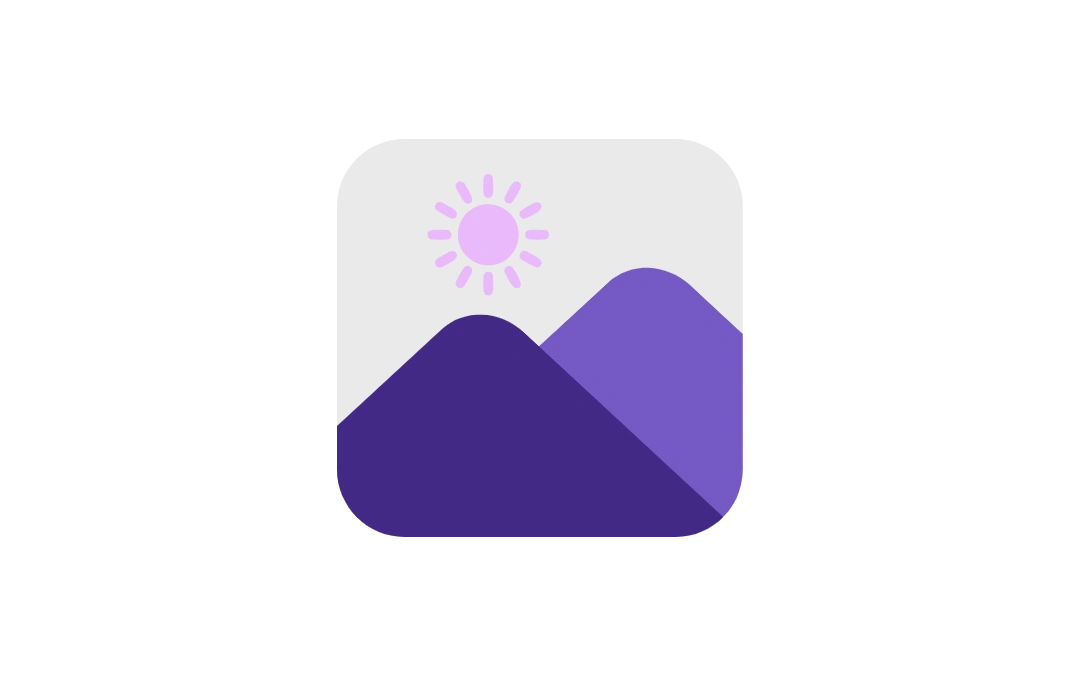Working with the Photoshop UI
- Photoshop enables you to save the positions of all the open palettes as a workspace.
- To load a preserved workspace, choose Window > Workspace, and select the workspace from the submenu.
- Photoshop lets a user to save the current set of keyboard shortcuts as a workspace.
- The Slide Show view option (View > Slide Show) of the Bridge displays a group of images one by one at full screen.
- The As Details view option (View > As Details) of the Bridge displays a list of thumbnails along with the information about each file in the main viewing area of the Bridge workspace.
- The As Filmstrip view option (View > As Filmstrip) of the Bridge displays thumbnails of files in a scrolling list along with a big preview of the file selected in the list in the main viewing area of the Bridge workspace.
- The Thumbnails view in Adobe Bridge enables you to view a list of thumbnails along with the name and the last modification date of each file in the main viewing area of the Bridge workspace..
- the Versions and Alternates view in Adobe Bridge enables a user to keep track of the versions of the files.
- Photoshop CS2 allows the users to customize keyboard shortcuts.
- Photoshop CS2 provides the ability to customize menus.
- The Summarize button in the Keyboard Shortcuts and Menus dialog box is used to export the displayed set of shortcuts to an html document.
- The Keyboard Shortcuts and Menus command provides the ability to customize menus.
Painting and retouching
- The Patch tool is used to repair a selected area of an image with pixels from another area of the image or a pattern.
- The Destination option is selected in the Patch tool Options bar when a user wants to drag the selection border of the sampled pixels to the source pixels so that the newly selected pixels are patched with the sampled pixels.
- The Dodge tool is used to lighten areas of an image and bring out the highlights.
- The Clone Stamp tool takes a sample of an image and clones it to a part of the same image or to another image.
- The Healing Brush tool is used to repair imperfections of an image by painting with pixels sampled from the same image or pattern.
- The Background Swatch sampling option in the Options bar of the Color Replacement tool allows to use the background color as a sample color and replace it with the foreground color while dragging the Color Replacement tool on the image without affecting other colors.
- The Spot Healing Brush tool is used to repair imperfections of an image.
- The Spot Healing Brush automatically uses an area around the retouched area as a sample.
- The Exposure adjustment (Image > Adjustments > Exposure) is used to adjust the tonal range of an image.
- The Exposure slider of the Exposure adjustment dialog box enables a user to increase or decrease brightness throughout an image.
- The Exposure Adjustment dialog box has white, black, and gray eyedroppers. These eyedroppers adjust the luminance values of an image.
- The Offset slider of Exposure dialog box is used to darken the shadow and midtone areas without overly affecting the highlights.
Creating and using layers
- The Layer > Flatten Image command is used to collapse all the layers into a single image. This reduces the size of the file.
- A layer group acts as a single layer.
- Linked layers act as one unit, but unlike merging, they can be separated at any time.
- Photoshop CS3 allows to select more than one layer to work on them at a time.
- A Smart Object is just like a container in which a user can embed raster or vector image data. The embedded image data retains all the original characteristics of the image.
- With Smart objects, the user can make multiple copies of a single object. All the copies of the object will be updated when one of the copies is edited.
- To edit the source contents of a Smart Object, Select the Smart Object from the Layers palette and double-click the Smart Object thumbnail.
- The Place command (File > Place) is used to place an artwork into a new layer in an image as a Smart Object.
- The Export Contents command exports the contents of a Smart Object and saves it to any drive.
Supporting video
- The Video Preview plug-in enables a user to preview a Photoshop document on a display device through FireWire.
- The Letterbox placement option of the Video Preview dialog box scales a 16:9 image so that it can fit on a 4:3 display without cropping or distorting the image. Gray bands appear on the top and bottom of the image.
- The Crop to 4:3 option of the Video Preview dialog box displays a 16:9 image on a 4:3 display. It places the center of the image at the center of the screen without distorting the image by cropping it.
- The Crop To 14:9/Letterbox option of the Video Preview dialog box crops a widescreen image to a 14:9 aspect ratio.
- The Pillarbox option of the Video Preview dialog box displays a 4:3 image on a 16:9 display. It places the center of the image at the center of the screen and gray bands appear on the left and right sides of the image.
- In the Video Preview dialog box, the Pillarbox option is available in the Placement drop-down menu only when the Widescreen (16:9) option is selected for the device aspect ratio.
- The Placement Option in the Video Preview dialog box determines how an image appears in a display device.
Understanding file properties
- High Dynamic Range (HDR) images are 32-bits-per-channel images that represent the entire dynamic range of the visible world.
- The HDR image represents all the luminance values or radiance that can be observed in a real-world scene.
- Photoshop enables a user to adjust the preview so that the monitor correctly displays an HDR image.
Working with automation
- The Merge To HDR command (File > Automate > Merge To HDR) is used to combine multiple images (each image taken with different exposures) of the same scene in a single HDR image.
- The Equalize Histogram tonal mapping method in the HDR Conversion dialog box compresses the dynamic range of the HDR image into the contrast range of a normal 16 or 8-bit image.
- The Exposure and Gamma tonal mapping method enables a user to manually adjust the brightness and contrast of the HDR image.
- The Local Adaptation tonal mapping method adjusts the tonality in the HDR image by calculating the amount of correction necessary for local brightness regions.
Working with filters
- The Reduce Noise filter reduces the granular appearance of images.
- The Strength setting of the Reduce Noise filter reduces noise by smoothing out the random variations in brightness levels.
- The Remove JPEG Artifact option enables a user to remove problems with low quality JPEG image.
- The Preserve Details setting of Reduce Noise filter enables a user to bring back the details in an image that the Strength option rounds off.
- Gaussian blur occurs when an image is out of focus.
- Motion blur occurs when the camera or the objects are moving while taking a picture.
- Lens blur occurs when a selected portion of an image is blurred and it produces an effect of keeping some objects in focus and others out of focus.
- The Amount setting of the Smart Sharpen filter determines the amount of contrast to be added to the pixels.
- The Smart Sharpen filter enables a user to sharpen some parts of an image more than others.
- The Fade Amount determines the strength of sharpness of either shadows or highlights.
- The Vanishing Point filter (Filter > Vanishing Point) is used to manipulate image contents that conforms to the perspective of the image.
- When using the Vanishing Point filter, a user needs to define the four corner nodes of the plane surface in an image. In general, the corner node placement, the bounding box, and grid are blue. However, if they turn to either red or yellow, it indicates that there is a problem with the plane.
- Selecting Off Healing mode while using stamp tool in Vanishing Point filter prevents the cloned content from blending with the color, lighting, and shading of the surrounding pixels.
- The Lens Correction filter is used to correct common lens defect such as barrel distortion, pincushion distortion, vignetting, and chromatic aberration.
- Vignetting is a common lens defect in which an image’s brightness or saturation at the edges, especially the corners, is less as compared to the image center
- Vignette Amount slider in the Lens Correction dialog box enables a user to darken or lighten the edges of an image.
- The Transform Vertical Perspective option in the Lens Correction dialog box enables a user to tilt the image from the top or the bottom.
Managing assets with Bridge
- Adobe Bridge provides a facility to rename files and folders in a group.
- The File Navigator (Window > Workspace > File Navigator) is one of the four preset workspaces in the Bridge that displays the content area of Bridge in Thumbnails view along with the Favorites panel and the Folder panel.
- The Picture Package option of the Tools > Photoshop submenu in Bridge organizes multiple copies of a selected image on a single page.
- The Keywords panel in Adobe Bridge is used to create and apply keywords to the images.
- Selecting the Append Metadata command and choosing preset templates adds the metadata in the file only where no metadata value or property exists.
- Choosing Previous Conversion from the settings drop-down menu in the Camera Raw dialog box applies the same settings to the current image that was applied on the last image opened in Camera Raw.
- Camera Raw Preferences dialog box contains three settings: Save image settings in, Apply sharpening to, and Camera Raw cache.
- The Image Settings option in the Camera RAW Settings menu indicates the previously applied settings of the image.
Using Camera RAW
- The Open button in the Camera Raw dialog box opens copies of the raw image files in Photoshop with the Camera Raw settings applied on it, and leaves the original image untouched.
- The Done button in the Camera Raw dialog box closes the dialog box and saves the Camera Raw settings applied to the camera raw image either in the Camera Raw database or in an individual XML file.
- The Save button in the Camera Raw dialog box enables you to create multiple versions of an image with different settings applied on them.
- Digital Negative (DNG) is a format for storing raw pixel data captured by the digital camera sensor.
- Adobe DNG Converter is a tool to convert vendor/camera-specific raw files to a universal DNG raw file.
Outputting to print
- The Print with Preview command (File > Print with Preview) enables the users to set the position of an image on a page and preview the image to see how it will look when printed.
- The Print with Preview command allows a user to scale the printed image without affecting the actual document size of the image file.
- The Document option in the Print with Preview dialog box uses the actual color profile assigned to the image file to print the image.
- Relative Colorimetric is a rendering intent that preserves original colors in an image rather than perceptual.
- The Perceptual is a rendering intent that preserves the visual relationship between colors in an image rather than color values.
- The Saturation is an rendering intent that preserves the visual relationship between colors in an image rather than the exact color relationship between colors.
- The Absolute Colorimetric is a rendering intent that preserves color accuracy rather than relationships between colors.
Preparing and Outputting images for the Web
- When defining variables in a template, the Fit method for Pixel Replacement scales the replacement image without changing its proportion to fit within the bounding box.
- In ImageReady, select the Unify Layer Style button of the layers palette to apply the changes made to a layer style to all frames in the animation.
- In ImageReady, selecting the Paste Over Selection option of the Paste Frames dialog box replaces the configuration of selected frame with the copied frames and adds new layers to the image that contains the contents of the pasted frames.
- For creating some special types of animation, such as changing the color of an object or completely changing the content, a user needs to add layers that have new contents in the Layers palette.
Working with PDF documents
- The Place command (File > Place) is used to place artwork into a new layer in an image as a Smart Object.
- An image can be saved in the Photoshop PDF format by using the Save As command.
- The Bounding Box Crop To option in the Import PDF dialog box crops a page of PDF file to the smallest rectangular region and eliminates extraneous white space.
- The Open command (File > Open) enables a user to open a particular page of a multipage PDF file.
- PDF was invented by Adobe Systems. It allows a user to capture and view information and share it with other users.
- The Smallest File Size preset is useful to create PDF files in order to display it over the Web or the Intranet.
- The presets are designed to balance file size with quality, depending on the use of the PDF file.
- PDF/X-3:2002 preset allows the use of color management and device-independent color in addition to CMYK and spot colors.